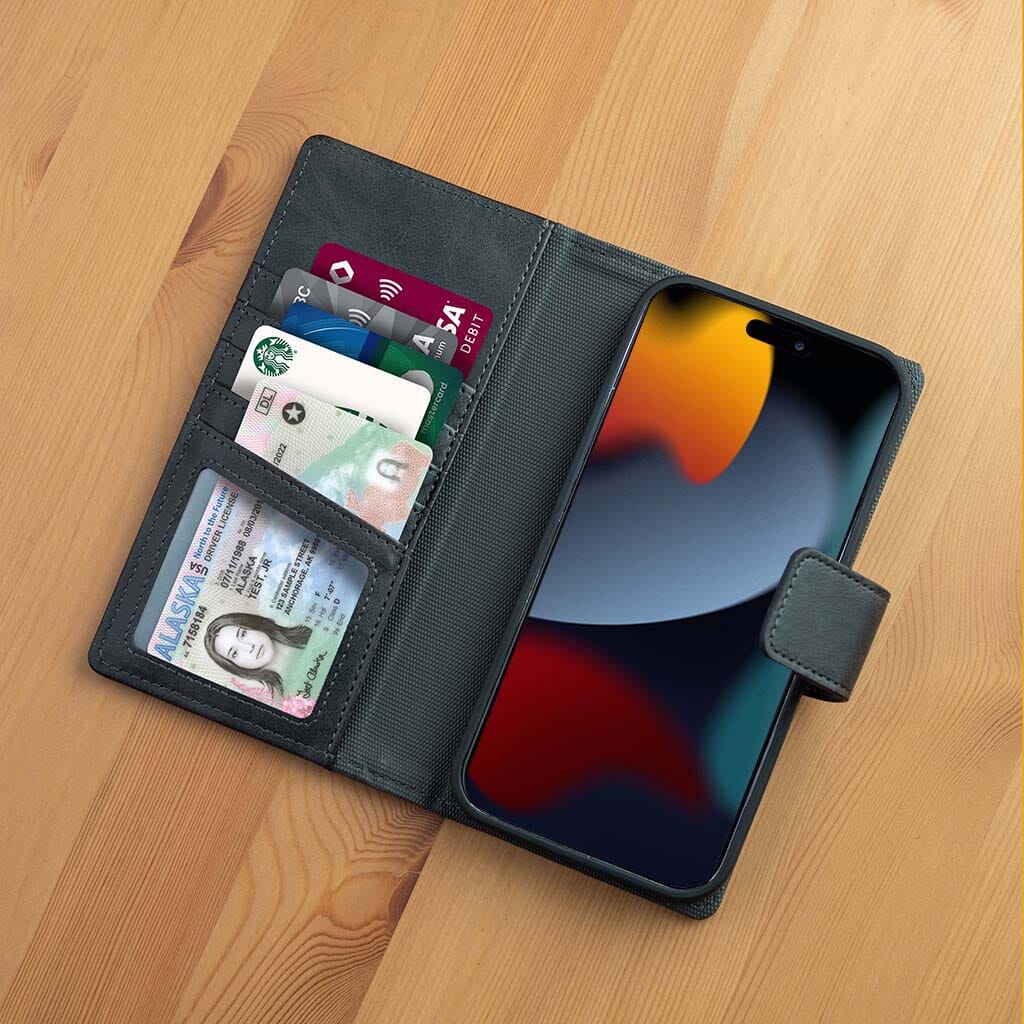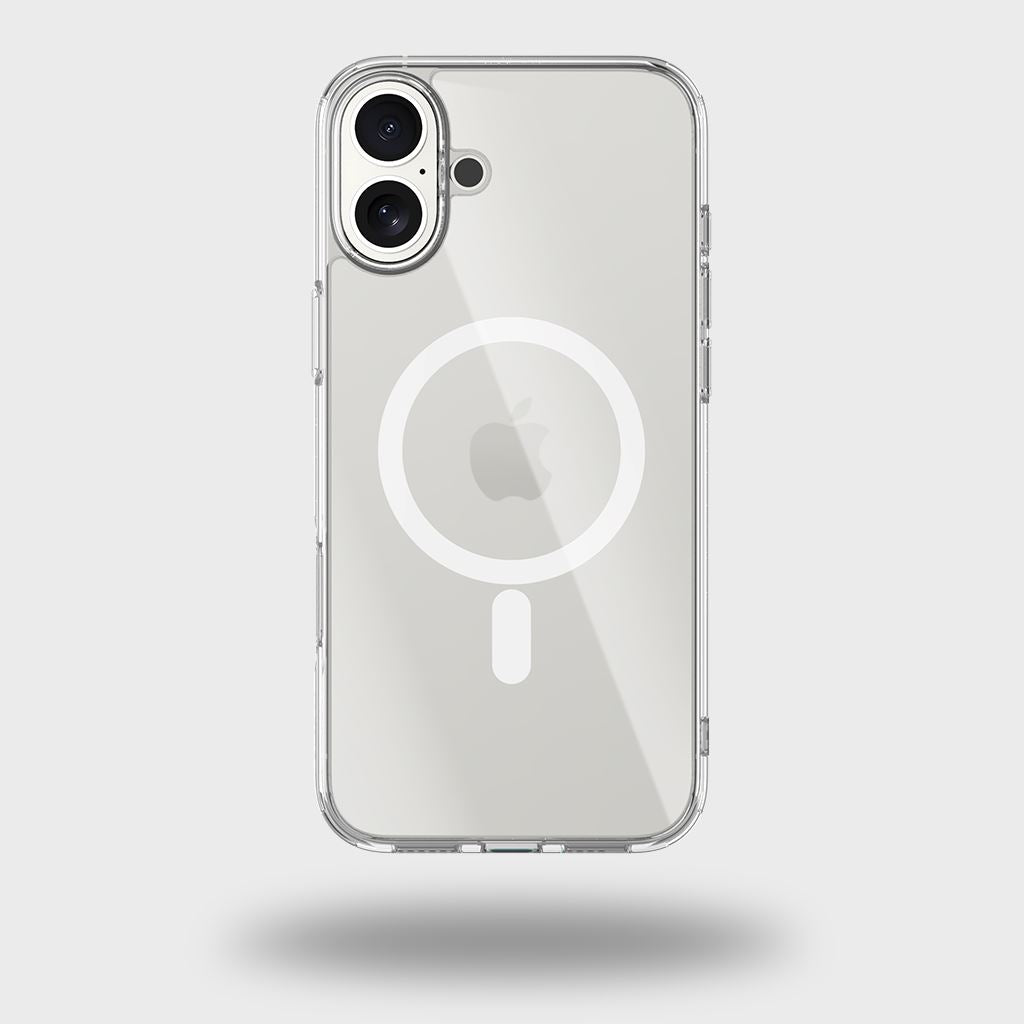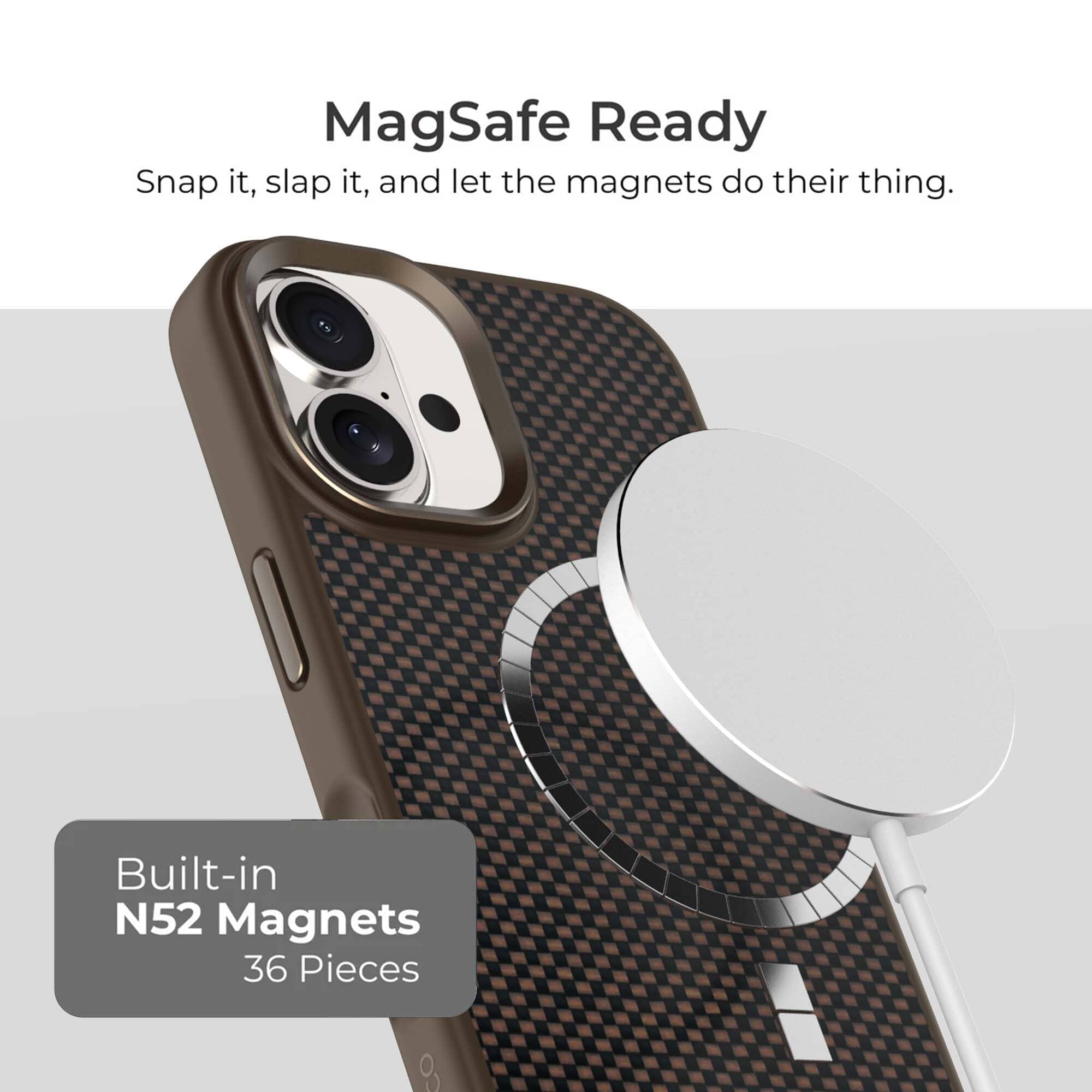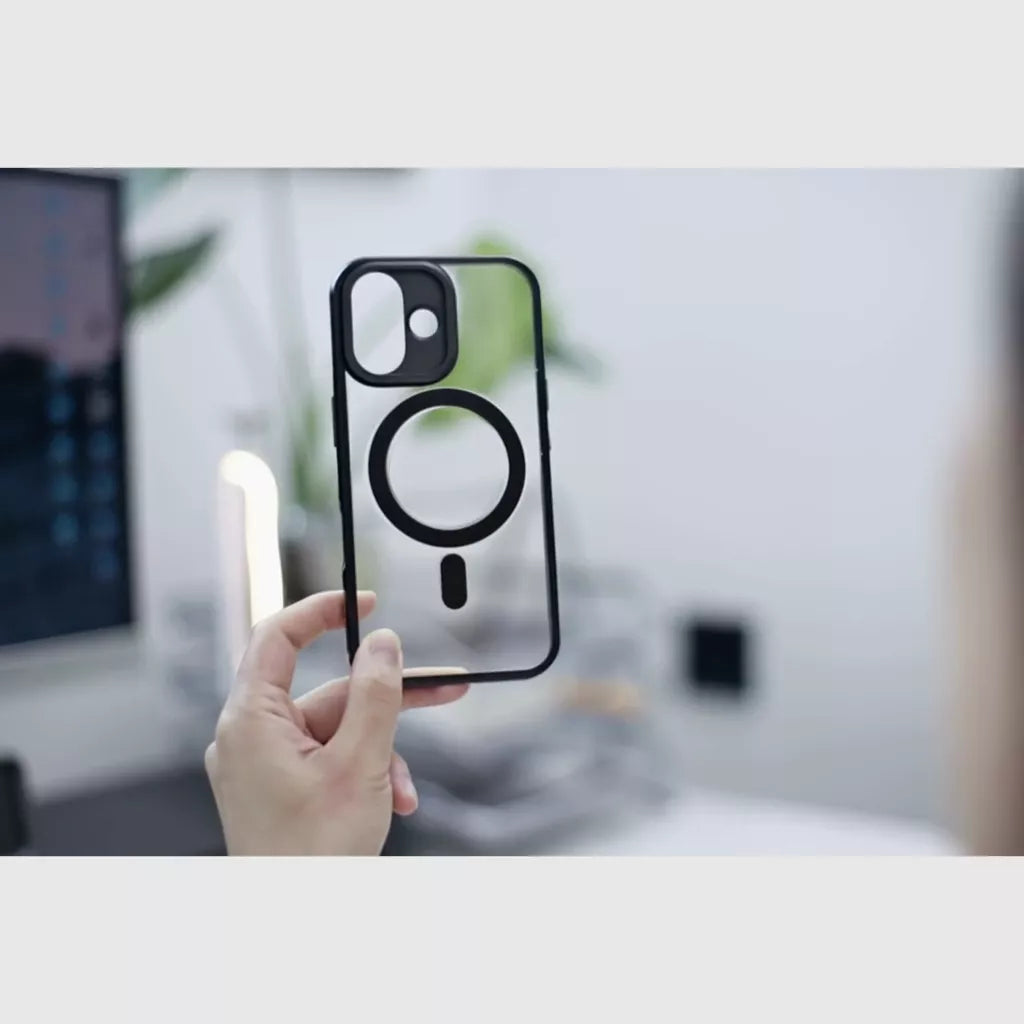Ever wanted to capture that epic group chat reaction, save a slice of your favorite game, or create bite-sized tutorials for your followers? Look no further! Your iPhone 14 is ready to turn into a recording wizard, and we're here to hand you the magic wand. So, grab your device (don't forget to accessorize it with that snazzy case and screen protector!), and let's dive into the world of screen recording. It's easier than snapping a selfie at your favorite café, and twice as fun.
Why Screen Record on Your iPhone 14?
Screen recording isn’t just a feature; it’s a tool for creativity and productivity. From showcasing a bug to a tech support team to creating engaging content for social media, the possibilities are endless.
Step 1: Prepare Your iPhone 14
Before you start, ensure your iPhone 14 is ready for action. This means having a sufficient battery level and enough storage space. Also, consider outfitting your phone with a sturdy iPhone 14 case and a reliable iPhone 14 screen protector to safeguard your device during use.
Step 2: Enable Screen Recording
- Go to 'Settings' on your iPhone 14.
- Scroll down and tap on 'Control Center.'
- Find 'Screen Recording' and tap the green '+' icon next to it.
Step 3: Accessing the Control Center
With Screen Recording enabled, access the Control Center by swiping down from the top-right corner of your screen (or up from the bottom if you're using an older iPhone model).
Step 4: Start Recording
- In the Control Center, tap the Screen Recording icon – it looks like a solid circle inside a ring.
- There's a three-second countdown before the recording starts, giving you time to switch to the app or screen you want to record.
- You'll know it's recording when the time indicator at the top of your screen turns red.
Step 5: Recording Your Screen
Now that you're recording, anything you do on your screen, along with audio, will be captured. This is perfect for creating tutorials, gameplay videos, or any content where you need to show your screen activity.
Step 6: Stop Recording
To stop recording, either tap the red time indicator at the top of your screen and select 'Stop,' or go back to the Control Center and tap the Screen Recording icon again.
Step 7: Accessing Your Recording
Your screen recording will be saved automatically in the Photos app. You can edit, share, or delete it as needed.
Protecting Your Device
While screen recording is a fantastic feature, protecting your iPhone 14 should also be a priority. Investing in quality iPhone 14 cases and iPhone 14 screen protectors can save your device from accidental drops and scratches. This is especially important when you're frequently using your phone for activities like screen recording.
Conclusion
Screen recording on the iPhone 14 is a seamless experience that opens up a world of possibilities. Whether you’re a content creator, a professional, or someone who loves capturing moments, this feature is incredibly useful. And remember, keeping your device protected with a case and screen protector is as important as using its features to their fullest potential.
FAQs
Q: Can I record with external audio?
A: Yes, your iPhone can capture external sounds, but ensure your surroundings are quiet for better audio quality.
Q: How long can I record my screen?
A: It depends on your iPhone's available storage space and battery life. Always check these before starting a lengthy recording session.